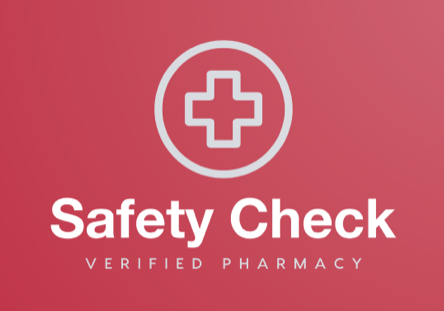
Need help? Start a web chat with one of our pharmacists or our customer service representatives now!
HOURS OF OPERATION:
Monday to Thursday
8 AM to 5 PM (CST)
Friday
8 AM to 4 PM (CST)
Of course, the benefit of online shopping that attracts most people is the lower prices that can often be found online. Since overhead costs (and sometimes storage) are often not a concern, incredible deals can be possible. Online shopping also makes it possible to do business with retailers located outside of the U.S., allowing you to take advantage of local prices that are not affected by pricing regulations or political lobbying. This is especially true when it comes to prescription medications.
Several factors combine to allow Canada and other countries to sell prescription medications for lower prices than in the U.S. The pharmaceutical industry is one of the most profitable in the United States thanks to extensive political lobbying that allows drug manufacturers to raise prices unchecked and even prevents programs like Medicare from negotiating lower drug rates. This results in a drastic difference in the prices of both brand-name and generic medications from other countries — an advantage that online shoppers can use to their benefit.
Despite consumer fears that shopping online is less secure than shopping in a physical store, the truth is that reputable online retailers have gone to great lengths to ensure that shoppers will have a safe experience. As long as you only shop at retailers whom you have verified to be reputable, you will be safe from fraud. Before you begin searching for an online pharmacy, you should make sure that your computer and your browser are secure. This will not only prevent information about you from accidentally being sent over the Internet, it will also keep other people out of your computer.
Your computer’s browser is your portal to the Internet — the program your computer uses to access the World Wide Web. A variety of browsers are available, with the most popular being Internet Explorer, Google Chrome, Mozilla Firefox, and Safari, which is typically found on Apple products. Each operating system has its own unique advantages and drawbacks, and you may wish to conduct some research of your own to determine which one is right for you.
If you are surfing the Web with an unsecured browser, you may be vulnerable to a number of different issues ranging from annoying pop-up ads to downright dangerous attacks from hackers looking to either steal your personal information or hijack your computer for their own nefarious purposes.
Fortunately, securing your browser is fairly simple, and once this is done, you will be safe from most online attacks. It is important to note, however, that no protection setting is perfect, and hackers are hard at work every day trying to figure out new ways to access and steal your information. In addition to securing your browser settings and computer hardware, you should also be careful to only do business with websites that have earned security certifications and other trust indicators (more about this in Chapter Five: Online Security and Trust Indicators).
Before hitting the Web, make sure that your privacy settings are on complete lock-down:
Internet Explorer: With your browser open, click the Tools button and then the Internet Options Button, followed by the Privacy tab. Set your privacy level to medium high or higher. Under Location, select the option “Never allow websites to request your physical location.” Engage your pop-up blocker.
Google Chrome: To access the privacy settings in Google Chrome, type “chrome://settings/” in your address bar. Under Privacy Settings, make sure that the phishing and malware protection feature is turned on so that you will receive a notification if you accidentally navigate to a questionable site. You should also select the following settings:
You may also wish to select the option “Do not allow any site to track my physical location;” however, many sites do use this feature legitimately to provide convenient localization features.
For the best security, you should also disable the autofill option (which automatically enters your username and passwords) and turn off the option “Offer to save passwords I enter on the Web.” If you have difficulty remembering your passwords, which is common since so many websites require passwords and have different requirements for those passwords, many tools are available to help including LastPass.com and software like Roboform and 1Password for Mac.
You can also disable Javascript for enhanced security, but more sites are using this coding language and you may limit your browsing experience. Java, although named similarly, is a different technology, and disabling this program won’t be as limiting and will increase your level of security.
Mozilla Firefox: Through the Options menu, select the Privacy tab. Select all of the following for optimal security:
Check that the following are turned off:
Using the Security tab and the Content tab, you should also check the following:
Safari: Safari and other Mac products are known for their high security and resistance to hacker attacks, but keep in mind that no browser or computer is 100 percent secure from all attacks. If you are using a Mac, you should still take steps to ensure your privacy while surfing the Web. If you are on Safari, click Safari at the top of your screen, next to the Apple logo, and select Preferences from the drop-down menu. From there, choose Security. Turn off “Enable Plug-Ins,” “Enable Java,” and “Enable JavaScript.” Check the box for “Block pop-up windows.” Under Privacy, switch to “Always” under Block Cookies.
You may be wondering what all this talk about “cookies” means in terms of computers and browsers, as well as why you want to delete and block cookies. Cookies are essentially small files that your computer automatically downloads when visiting websites. These tiny files store information about the website such as which pages you visited, any preferences you selected while on the site, and even usernames and passwords that you choose for the site.
While cookies can provide a more convenient browsing experience by preventing you from constantly having to select the settings you want or type in your password, the data they store may not be entirely secure. Additionally, some sites use what are known as “tracking cookies” to track where you go once you leave their site. They use this information to send you advertisements more specifically targeted to your browsing and shopping habits. Disabling your cookies will prevent websites and the companies associated with them from following this practice.
One option to avoid the problem of cookies and other tracking devices is to navigate the web “anonymously” by engaging your browser’s private browsing option. This feature is usually easy to turn on and will prevent your browser from storing information about the sites you visit.
Internet Explorer: From the Safety tab on your browser window, select “InPrivate Browsing” from the drop-down menu.
Google Chrome: On your browser toolbar, select the Chrome menu. From there, select “New Incognito Window.” This will open a private browser window, and you can surf privately using this.
Mozilla Firefox: From the Firefox menu bar, select File and then click “New Private Window.”
Safari: From the Safari tab at the top of your screen, simply choose “Private Browsing” to turn on this option.
If you don’t want to change your privacy settings, you also have the option of increasing your privacy by “clearing your cache.” This action removes cookies and login information from your browser after you are done surfing.
Internet Explorer: With your browser open, click on the gear icon to access your settings menu. From there, click “Safety” and then click “Delete Browsing History” on the dropdown menu.
Google Chrome: In Chrome, select your menu icon on the right-hand side of your browser toolbar. Click “Settings” and then select “Advanced Settings” at the bottom of your settings menu. Under the section labeled Privacy, click on the button labeled “Clear Browsing Data.”
Mozilla Firefox: Click the Firefox menu in the top left-hand corner. On the menu that pops up, select “History” and then click “Clear Recent History” from the drop-down menu.
Safari: With Safari open, click the Safari menu at the top of your screen and then click “Empty Cache.”
Keeping a secure browser while navigating online is important, but securing your computer itself is the second important step in protecting yourself while online. If your computer is turned on, it’s connected to the Internet, even if you aren’t currently sitting at it. Anytime your computer is connected to the Internet, it is vulnerable to attacks from hackers.
Like securing your browser, there is no way to 100 percent guarantee that your computer is safe from attack. However, like any other criminal, hackers prefer easy targets, so if you make your system unattractive and difficult to attack, a potential hacker is more likely to move on.
Your biggest point of protection for your computer will be your firewall. Firewalls can be either hardware- or software-based. Many computer operating systems (usually Microsoft Windows for PC and Mac OS for Macs) have firewall programs built right into their software, and it’s just a matter of making sure that these are enabled.
If you are running Windows on a PC, your firewall is likely already enabled. To check, go to your computer’s Control Panel and select “Security.” From here, you can access the Firewall. You will be able to see if it is turned on or off. If it is off, you can click to turn it on. This may require an administrator password.
If you are on a Mac, you can access your firewall by clicking your Apple icon in the top left corner of your screen, choosing System Preferences and then selecting the Security icon and choosing the Firewall tab. This page will tell you the current status of your Firewall and give you an option to change it.
Depending on your Internet service provider, you may also have a firewall built directly into your wired or wireless router. You can call your provider to verify this.
Anti-virus and anti-malware software are programs that you can download onto your computer. These programs run in the background and constantly scan your computer for viruses and other programs that can harm your computer or spy on your activities. When they find a program of this nature, they will notify you and may disable the program automatically.
Because anti-virus software is a simple solution to protecting your computer, some scam companies have created and now market “software” programs that purport to protect your computer but actually download harmful software onto your computer themselves. Never click on any banner or pop-up that is telling you that your computer is infected or needs to be cleaned. If you aren’t sure, close your browser completely. If your anti-virus software is genuinely alerting you that an update is needed, the message will display even when you are not online. Watch out for pop-ups that display behind your main browser window as well since those will remain when you close your browser window. Make sure to close these as well. Ideally, if you’ve disabled pop-ups as seen above, this will not be an issue.
Only use known and trusted anti-virus programs such as Norton, McAfee, Microsoft, and Kaspersky. Free and low-cost anti-virus options are also available from trusted vendors such as Microsoft Security Essentials, AVG Antivirus, Avast, Avira, and Bitdefender. As mentioned, do not click on ads on websites or in pop-up windows for anti-virus programs. Only go directly to the website of the program you wish to purchase and download it. If you purchased your computer recently, you may also still have a trial anti-virus program subscription available since these are often included in your purchase package.
If you do happen to pick up a virus, pull up your anti-virus software and have it scan and clean your computer. If this doesn’t work, it may be necessary to restore your computer to its original factory state and then reinstall the software and restore your files from a backup source. Keeping backup files is a smart move for this reason. Make a plan to occasionally save your documents, photos, and other important files to a CD or flash drive. For this reason, you should also keep the copy of your operating system software that came with your computer. If you aren’t comfortable with this process or are unsure how to do it, contact a local trusted computer professional to assist you.
When it comes to browser and computer security, it’s important to maintain your vigilance. It’s not enough to update your settings once and download protective software; you have to continue updating.
Hackers are constantly trying to look for new ways to break into computers, and the developers of protective software are working just as hard to keep up with them. This means that occasionally your anti-virus software or the protective program built into your operating system will need to update.
You can update your system and your software manually, but it can be easy to forget, and this leaves you open to attacks from new viruses. Whenever you have the option for automatic updating, choose this to simplify your life and better protect your computer.